Dev Container を WSL 内のディレクトリへ適用する#
VSCode の Dev Container を Windows で使用する際に、 Dev Container と共有されるソースコードは WSL2 上に置いた方がパフォーマンスが良くなると公式ドキュメントの Improve container performance に書いてある。しかし、WSL2 上のソースコードを用いて Dev Container を使用するといくつか設定が追加で必要になるため、設定を残しておく。
Docker Desktop におけるファイル共有の設定#
Docker Desktop で WSL2 上のファイルを共有するには、設定が必要となる。 Docker Desktop の設定を開き、「Resources」の「WSL INTEGRATION」を開くと、インストールした distro ごとにファイル共有の有無を切り替えられる。下の図の例では、Ubuntu が表示されている。
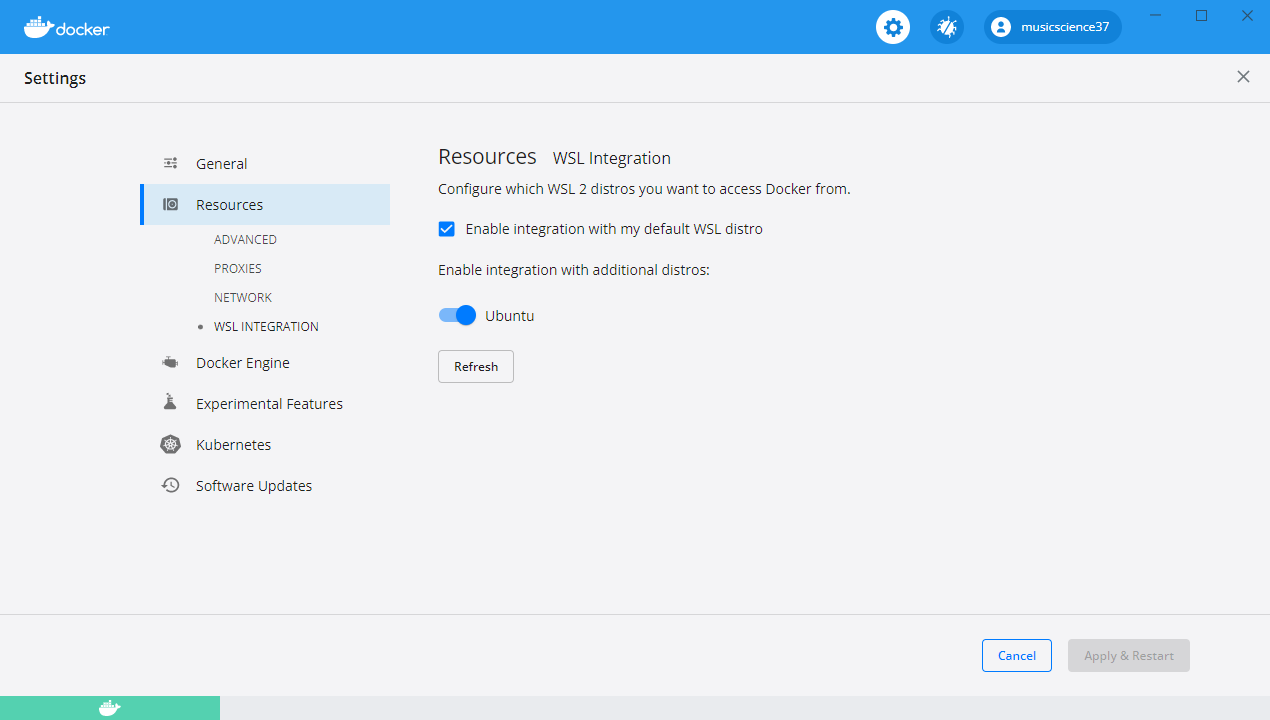
Git の SSH 接続の設定#
Git のリモートリポジトリを SSH 経由で使用する場合、 Developing inside a Container using Visual Studio Code Remote Development 内 Using SSH keys の内容に従って設定が必要になる。
Windows 上の SSH agent の設定
Windows 上で管理者権限のコンソールを開き、次のコマンドを実行する。
> Set-Service ssh-agent -StartupType Automatic > Start-Service ssh-agent > Get-Service ssh-agent
SSH 鍵の登録
Windows 上のコンソールで、次の形式のコマンドを実行する。
> ssh-add <SSHの秘密鍵のファイルパス>WSL 側の設定
ファイル共有元となる WSL のコンソールで、次のコマンドにより socat をインストールする。
$ sudo apt update $ sudo apt install socat